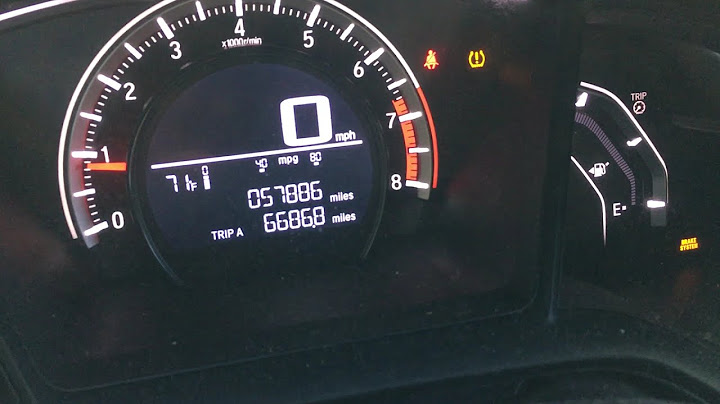Show We’ve added two exciting new features to StreamElements:
We’ll explain how to use both , but before that, check out the new Alertbox video tutorial. The new video by our own RandomGirlSinging covers alerts from A-Z, including the new Random Alerts’ features tips and tricks you WANT to know. Random Alerts Random Alerts are the ultimate way to add more versions to your alerts. Add different variations to the same alert type to mix it up for your viewers, increasing engagement and generating happiness. How to setup and use Random Alerts:



New Count Commands and variables We added two new command variables to StreamElements: ${count} and ${getcount}. Use them to create different custom counts as you like (for example: keeping track of your death count, number of toilet breaks per session or whatever you can come up with). If you need a recap on how Custom commands work, check our Chat Commands video guide. The ${count} command increases your counter by one and updates your chat. We recommend setting it at user level moderator or above - you don’t want your count to be changed by anyone but you and your trusted mods. Add count by doing the following:


 Now that you have setup your counter, you want to give your viewers the option to check your count themselves: enter GetCount ${getcount}.

 In addition to the new variables, we added a new default command: !editcounter. This is a moderator level command that enables you to change the current number in your counter. In order to execute it, type !editcounter followed by counter name and number, see example:  Now when you control the power of Count, use it to further increase viewers engagement! Try mixing it up with our Contest feature, increasing thrill with live updates on your performance. Tell us what you think about Random alerts and count on Twitter or our Discord. More from StreamElements:
How do I reset the counter in nightbot?Nightbot Commands (Selected) Basic Counter (execute works for mod-only)!commands add !countercmd -ul=moderator "The current counter is $(count) ." Reset Counter Command (execute works for mod-only)!commands add !resetcountercmd -ul=moderator -a=!commands edit !countercmd -c=0
How do I manage Chat commands in nightbot?When deleting, you can just use the command’s name. The key to managing certain chat features is making commands only accessible to the streamer and/or their mods. To establish the permitted user level, Nightbot acknowledges -ul=. An example would be !addcom -ul=mod !shoutout.
How do I set up user levels in nightbot?To establish the permitted user level, Nightbot acknowledges -ul=. An example would be !addcom -ul=mod !shoutout. This prefix would only allow moderators to call the ensuing command. To only allow the streamer to use a command, notation is -ul=owner. For a complete list of user levels, consult the Nightbot documentation.
What is nightbot and how does it work?If you’re new to streaming, the first question you might ask is: what is Nightbot? Nightbot is a chatbot that can be used to do many things from advertising any streamer affiliate programs you may be part of to shouting out your friends. Nightbot offers several benefits for Twitch streamers, primarily chat moderation and commands .
How do I reset the death counter in Streamlabs?If you want to reset your counter, you can add another custom command and type this: {count deaths 0}. Make sure you set permissions to streamer and moderator only for this.
How do you count sub commands?Head over to your Twitch chat and type in the ! subcount command. When set up correctly it will return the total subs on the channel. As you can see I haven't been streaming lately and have 0 subs.
|

Related Posts
Advertising
LATEST NEWS
Advertising
Populer
Advertising
About

Copyright © 2024 en.ketajaman Inc.