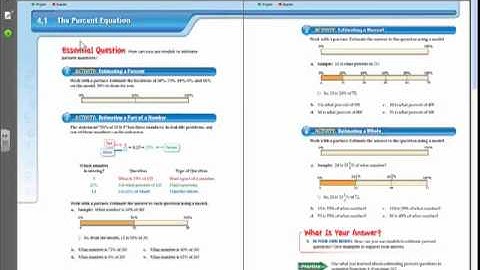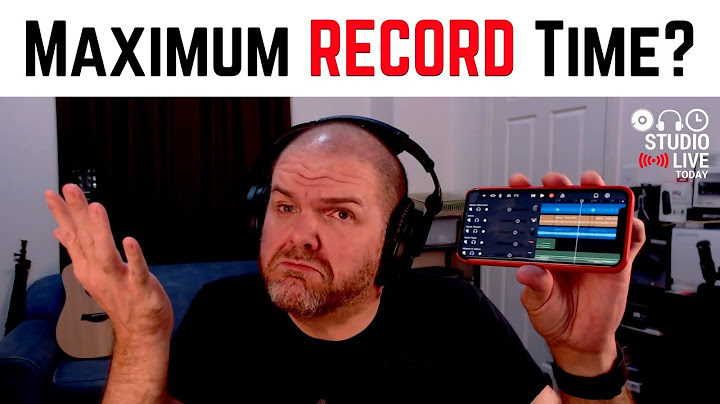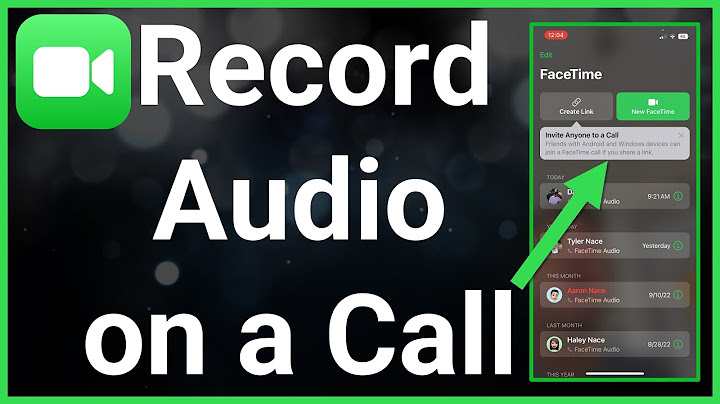You get some great multimedia capabilities out of the box with iOS on the iPad, and screen recording is one of them. Show
There are also more advanced screen-recording tools for iOS available from third-party developers. Looking for ways to make your screen recordings actually useful for others? Tap over to our seven tips to make your screen recording easy to follow. You’ll find our iPad screen recording guide below. But if you’re looking to record your screen on other platforms, we’ve got guides for those too:
Which screen recording software works on iPad?There are two different ways to record your screen in iPad:
How to record your screen on iPadYou can create a screen recording and capture sound on your iPad.
 The icon will go red to indicate that your screen is being recorded. Note: if you want the sound to be recorded as well then you’ll need to check your sound settings before you hit record to ensure that you can hear the sound from whichever app you want to record. You’ll see a message pop up to say “Screen Recording video saved to Photos” How to share your iPad screen recordings with othersWhen you stop the screen recording app, the new video file will be saved to your Photos library. You can upload the movie from your iOS library when creating a message in a tool like ZipMessage, which makes it easy to share with someone and start a back-and-forth conversation. (Alternatively, you can simplify the whole process by using ZipMessage to record your screen and then share the link to view your recording.) How to ask your clients on iPad to record their screenDo you want a client to react to your screen recording or offer comments on it? Why not ask your customer for a screen recording? In order to do so, send them a message asking them to follow the aforementioned procedures, and then figure out how to provide you with their recording. Alternatively, you may utilize ZipMessage and simply provide them a URL where they can video their screen using their web browser. This way is considerably quicker for them.
Taking a screenshot – a single still image of your device's screen, whether it is an – iPhone, Mac computer, or Apple Watch – is pretty easy. But if you're using an iPhone or iPad and wondering how to record your screen, the process might not be so obvious. Luckily, taking a screen recording — a video of your iPhone or iPad's screen — is just as easy as traking a screenshot, once you know how to enable it. Here's how to screen record on your iPhone or iPad, and then find the video once it's saved. How to allow screen recordings on your iPhone and iPadBefore you can record your screen, you'll need to turn on the screen recording feature. 1. Open the Settings app and then tap Control Center. 2. Find Screen Recording. If it isn't already in the section labeled Included Controls, scroll down to the "More Controls" and tap the green plus sign next to it. You should see it move to the Included Controls section. You’ll find the screen recording option in the “More Controls” section if it’s disabled. Stefan IonescuHow to screen record on your iPhone and iPadOnce you've turned the feature on, taking a screen recording is as easy as pressing a button. 1. Open Control Center by swiping down from the top-right corner of the screen — or, if you have a home button, swipe up from the bottom of the screen. 2. Tap the Record button. 3. After a three-second countdown, the Record button will turn red and it will record everything you do, even if you close the Control Center. You'll know you're still recording because the time, shown in the upper left corner, will be red. The “Record” button will turn red to signal that you’re now recording. Dave Johnson4. To stop recording, tap the red time indicator at the top left of the screen and then tap "Stop." You can also open the Control Center and tap the record button again. 5. By default, your screen recording will just include the audio coming out of your iPhone or iPad. If you want to narrate your screen recording, press and hold your finger on the record button, and you'll be given the option to turn on your microphone. How to find or edit your screen recordingYour new recording will appear in the Camera Roll. To see it, open the Photos app and it should be the newest item. From here, you can share or edit it like any other photo or video. If you're a perfectionist, you might want to trim the start or end of your video. You can edit the video and save it as a new clip – it won't affect the original video, but will give you an edited version you can share. 1. Find the video in the Photos app and tap it. 2. Tap Edit on the top right of the screen. 3. At the bottom of the screen, tap and drag the arrow at the very start of the video to the right. It will become a yellow frame. 4. Size the frame to trim the video down to just the part you want to keep. You can press play at any time to ensure you like the edit. 5. Tap Done and then tap Save as New Clip.
Dave Johnson Freelance Writer Dave Johnson is a technology journalist who writes about consumer tech and how the industry is transforming the speculative world of science fiction into modern-day real life. Dave grew up in New Jersey before entering the Air Force to operate satellites, teach space operations, and do space launch planning. He then spent eight years as a content lead on the Windows team at Microsoft. As a photographer, Dave has photographed wolves in their natural environment; he's also a scuba instructor and co-host of several podcasts. Dave is the author of more than two dozen books and has contributed to many sites and publications including CNET, Forbes, PC World, How To Geek, and Insider. Read more Read less How do I record my iPad screen with sound?You can create a screen recording and capture sound on your iPad.. Go to Settings > Control Center, then tap. next to Screen Recording.. Open Control Center, tap. , then wait for the three-second countdown.. To stop recording, open Control Center, tap. or the red status bar at the top of the screen, then tap Stop.. How long can you screen record on iPad?There's no time limit on how long you can record your iPad's screen. It depends on the free storage on your device, though the recording may stop randomly during long sessions.
|

Related Posts
Advertising
LATEST NEWS
Advertising
Populer
Advertising
About

Copyright © 2024 en.ketajaman Inc.