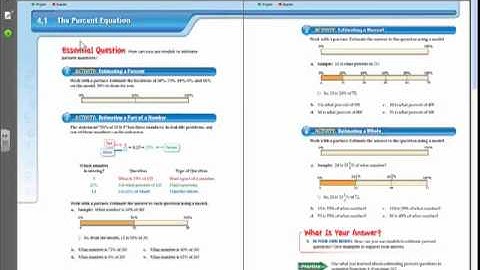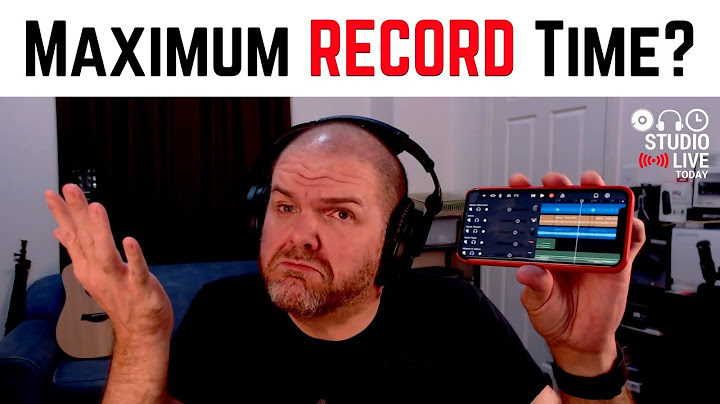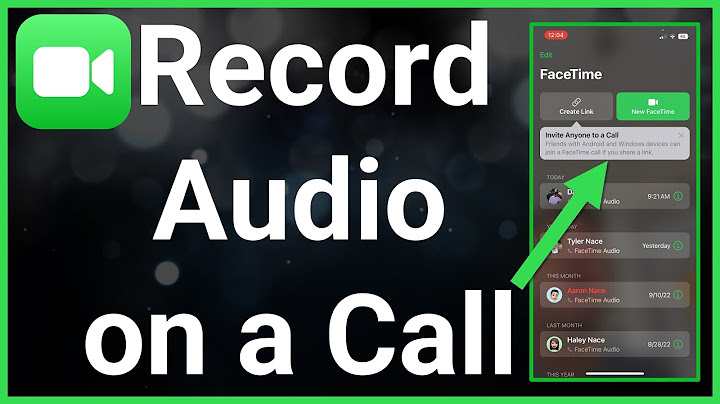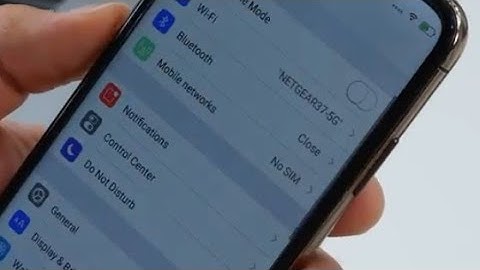How to make a screenshot or capture in a Galaxy S8+An essential functionality today in a mobile phone or tablet is the possibility of taking screenshots, that is to say to record in an image what appears on the screen at that precise moment on your Galaxy S8+. Show
There are applications that can perform this functionality, but fortunately you do not need to install any additional app as it is included in the Android operating system. When you make a screenshot, you can send that WhatsApp conversation, Tinder, Instagram story, Facebook photo or video frame in the memory of your device. On the contrary, if you want to record a video of what is shown on the screen of your Galaxy S8+, for example to record a video call, a story or a web page or piece of an internet video, you can follow the record screen tutorial. First method: If you want to make a screenshot to your Galaxy S8+ you have to follow these simple steps: Estimated time: 2 minutes. 1- First step: First we go to the screen to which you want to make the screenshot of your Galaxy S8+, be it a web page, chat or application. 2- Second step: There are two methods: using the Android native method by simultaneously pressing the power key and the volume key down or through the gestures system (if supported): it consists of sliding the side of the palm of the hand across the screen from the right side to the left (or vice versa) of our Galaxy S8+ to that we see a flash that indicates that the capture has been made. This method may not be available, depending on the version of the software you have. To take the screenshot with this gesture you must first activate it from the settings, go to the settings, click on "Advanced functions" and activate the option "Move palm to capture". 3- Third step: The captured image is automatically saved in the gallery of your mobile/cell phone. 4- Fourth step: Click on the capture that you just made on your Galaxy S8+ and you will be able to edit it, trim it or send it to your contacts or through your preferred social network. Second method to make a screenshot in Galaxy S8+: 1- Go to the screen you want to capture the screen in your. 2- Open the notification bar and select "Capture". 3- The captured image is automatically saved in the gallery of your phone or tablet. Whether you’re thinking of replacing the screen on your iPhone 7 yourself or hiring a repair shop, you may be facing several common issues. The If you need an iPhone screen replacement, you are not the only one. Many iPhone users experience problems with their replacement screens as
well. You The Apple Watch has a Power Off slider on the side, but if you don’t press it, the device will not power off. Instead, you If you’ve been experiencing issues charging your
iPhone, you may have a broken charging port. Before you visit a repair shop, you should try a If you have recently purchased an iPhone 12 and have experienced the black screen of death, water damage, or touch screen not responding, you may There are many different reasons why you might need to get the screen of your iPhone 11 repaired. Some of the most common problems include If you’ve
recently noticed the battery is dying on your Surface Pro 4 tablet, you may want to replace the battery. There are several battery If your Macbook Pro keyboard isn’t functioning correctly, there are a few things you can do to fix it. First, check the keys for broken If you’re looking to replace your Macbook Pro’s hard drive, you may be wondering what you should do first. Although you may be able to There are many common Samsung Galaxy S5
screen replacement issues you might encounter. From a sluggish user interface to black screens, these issues can be First of all, it is important to keep your PlayStation 5 dust free. Dust can damage the PlayStation 5 and a generic floor vacuum will If the battery on your Samsung Galaxy S6 is running low, the first step is to replace it. If you can’t remove the battery, you The Galaxy S8 and S8+ might not have made it into the hands of the public yet, but we sure have come across a lot of the stock apps from Samsung's latest flagship phones. First, there was the new launcher, then
Hello Bixby, and now, the extremely elusive Record Screen feature has been leaked. It's a useful app that lets you record the screen on Galaxy devices running Android Marshmallow or higher, like a Galaxy S6 or S7. Discovered by hardik190, the XDA
user has also shared a way to add the screen recorder and its settings to your home screen. And thanks to Android Nougat's Quick Settings API, you can even add a toggle that lets you start recording in one tap. To begin, tap the link below to download the S8's Record Screen app to your phone. Once you've grabbed the APK, simply launch it, then press "Install" when prompted.
Step 2: Install 'More Shortcuts'Next, head to the Google Play Store and download an app called More Shortcuts. Alternatively, you can install the app using the following link. We'll be using More Shortcuts to launch the S8's Record Screen app, as it doesn't provide an app drawer icon.
 Step 3: Create a Record Screen ShortcutNext, open More Shortcuts and select "Activity," then look through the list and expand the "Record screen" entry by tapping it.   After that, tap on the "Settings" option found under "Record screen," then tap on "OK" on the Install shortcut popup. Then, repeat this process for the "LauncherActivity" one under "Record screen." If you don't want both shortcuts to have the same name, use the provided field to change them. The one with the gear icon opens the screen recorder's settings menu, while the other entry launches the screen recorder itself.   Step 4: Grant Permissions & ConfigureAfter you've added shortcuts for the two Record screen activities from More Shortcuts, open them up one at a time. The settings part of the screen recorder will ask you to grant a pair of permissions, while the actual recording part will have a short info screen which needs to be accepted before the app can be used.    Step 5: Try Out Screen RecordWhen you launch the screen recorder for the first time, you might receive a warning stating that the app can't record with an active overlay. That's a relatively simply fix, just tap "Go to Settings" when prompted, then disable all active overlays with the exception of "Record screen." If you don't see the warning, there's no need to mess with this. Once you've taken care of that, if necessary, simply tap on the shortcut for the second activity (the one that had the purple icon in More Shortcuts) to start recording your screen. When you're ready to stop the screen recording, tap the small floating stop button, then the recording will be saved in the Pictures folder on your SD card or internal storage partition.   If you'd like to take things a step further, you can add a shortcut to use this screen recorder directly to your Quick Settings tiles. This will require that your Galaxy device is running Android Nougat or higher, but if it is, you can try it out by following the instructions in this guide. Since there aren't many screen recorders that can record your screen and audio on Android Nougat, Samsung has for sure taken a step in the right direction with this new screen recorder. And the best part is there are no annoying popups or banner ads. It doesn't get any better than that, so be sure to leave a comment below letting us know how you're enjoying this app. Keep Your Connection Secure Without a Monthly Bill. Get a lifetime subscription to VPN Unlimited for all your devices with a one-time purchase from the new Gadget Hacks Shop, and watch Hulu or Netflix without regional restrictions, increase security when browsing on public networks, and more. Buy Now (80% off) > Other worthwhile deals to check out:
How can I record my screen on Samsung?Android Screen Recorder
Pull down the notification shade from the top of the screen to view your quick settings options. Tap the Screen Recorder icon and give permission to the device to record the screen (you might have to edit the default icons that appear). Determine what sound, if any, you want recorded.
Is there a screen recorder on Samsung Galaxy?Open the Quick settings panel by swiping down from the top of the screen with two fingers. Then, tap Screen recorder. Note: If the Screen recorder icon is not there, you can add it to the Quick settings panel.
|

Related Posts
Advertising
LATEST NEWS
Advertising
Populer
Advertising
About

Copyright © 2024 en.ketajaman Inc.