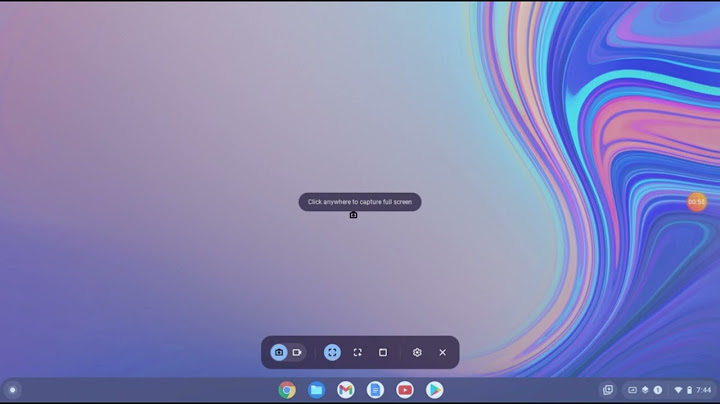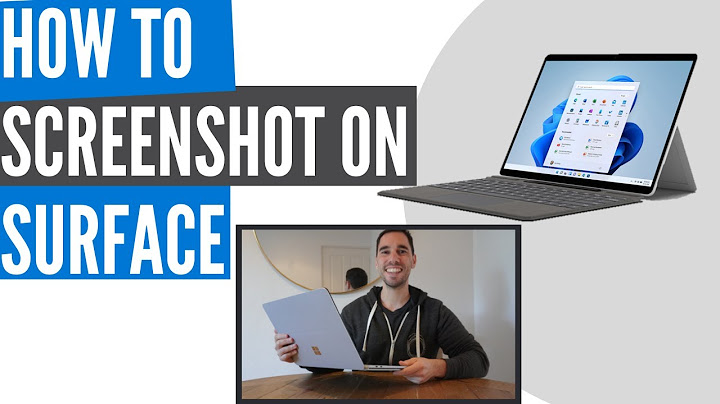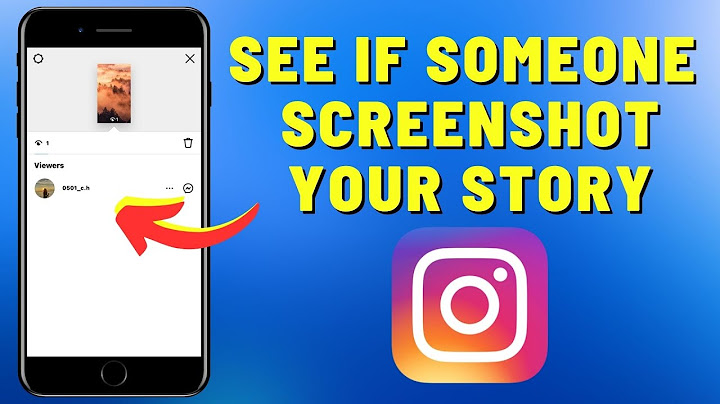[Originally published on: April 22, 2017] Show
Over the years, the process of taking a screenshot had remained the same for Samsung devices - until Galaxy S8 came along. Whether you are new to the Samsung world with Galaxy S8 and Galaxy S8+, or you have been a loyal Samsung fan - you are going to take a second when it comes to screenshots. With the introduction of a digital home button and a fingerprint sensor on the back, the Home+Power button combo no longer works. How do you take screenshots on Galaxy S8 or S8+ then? Well, things are getting easier now - for the Android world - since Samsung is now using the combo that every other Android has been forever using. Follow this guide for all the ways you can use to take screenshots on Galaxy S8 or S8+. 1- The old-fashioned way, slightly tweakedYou can take screenshots on Galaxy S8 or its Plus sibling by using the hardware buttons or using gestures. If you want to take a screenshot using hardware keys, you will be using what other Android (except for Samsung) phones have been doing.
Your phone will do a little buzz to confirm the screenshot. You will also see a quick animation and can access the latest screenshot from the notification bar. Or, you can view all of the screenshots from Pictures > Screenshots. 2- Take screenshots on Galaxy S8 or S8+ using gesturesTaking a screenshot with hardware keys sounds so last-decade to you? You can also use gestures to take a screenshot on your Samsung Galaxy S8. Once used to this, you will never go back to the awkward use of Home+Whatever-key combo.
Once you have activated, you can now grab a screenshot on Galaxy S8 using gestures.
3- How to take a scrolling screenshot on Galaxy S8 or S8 PlusFrom Advanced settings, you can enable Smart capture, which shows additional information after you take a screenshot on Galaxy S8 Plus or S8. After taking a screenshot, you can instantly edit or share it. But along with sharing and editing, this toggle also allows you to take a scrolling screenshot.
4- How to take screenshots in oval or squares, or create GIFsThe fancy new Samsung Galaxy S8 and S8 Plus also enable you to take some fun screenshots in the shape of rectangles and ovals. First, enable it from Settings > Display > Edge screen > Edge panels.
Bonus tip: Smart screenshot editing and other optionsWhen you enable Smart capture (method 3), it could be a little annoying especially if you have to take multiple (non-scrolling) screenshots quickly, as you face an additional pop-up after every single screenshot. You can keep it disabled except for the times you need to take scrolling screenshots. Do note, however, that the Smart Capture also opens doors to a number of other features like cropping or drawing on screenshots, or sharing them with a contact or through another app. Samsung Galaxy S8 is winning everyone's hearts with not only its display quality and design but also the enhanced UI and new software tools and tweaks. If you want us to cover some specific tips and guides on Samsung Galaxy S8 and S8+, don't forget to comment to let us know. - Relevant: Download All the Galaxy S8 and S8+ WallpapersTop Image: AndroidCentral How do you take screenshots on a Samsung Galaxy S 8?Navigate to the screen you want to capture. To take the screenshot, press the Power key (Side key) and Volume down key simultaneously.
How do I take a screenshot on this phone?Take a screenshot. Press the Power and Volume down buttons at the same time.. If that doesn't work, press and hold the Power button for a few seconds. Then tap Screenshot.. If neither of these work, go to your phone manufacturer's support site for help.. Is there another way to screenshot on Samsung?Not all phones use the standard Android method. For example, older Samsung devices require you to press the Power + Home buttons to take a screenshot instead, though newer models have changed to the Power + Volume Down method.
|

Related Posts
Advertising
LATEST NEWS
Advertising
Populer
Advertising
About

Copyright © 2024 en.ketajaman Inc.