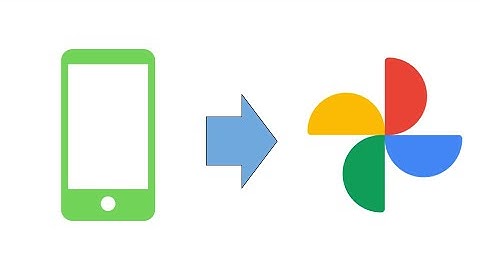We receive a lot of email messages in our inbox daily. Some of these messages are important and some are not. This makes it difficult for us to focus only on the important email messages in our Inbox. Microsoft Outlook Rule is a perfect solution to this problem. By creating rules in Microsoft Outlook, you can set your important email messages to move automatically to a specific folder. If you create Outlook Rules, all your important emails will be located in a separate folder. This lets you find them easily instead of searching for them in your inbox folder which is a time-consuming process. In this article, we will see how to move emails to a specific folder in Outlook and Outlook.com using the Outlook Rules. Show
 How do I make certain emails go directly into a folder in Outlook?You can make certain emails go directly into a folder in Outlook by creating a rule. Read this article to know the procedure to create a rule in Outlook to move emails into a folder. We have explained the process for both Outlook Desktop app and Outlook on the Web app. How to move Emails to a specific folder in Microsoft Outlook appThe procedure that we will describe here will apply to the Outlook Desktop app. The steps may vary for other versions of Outlook Desktop app due to a difference in their user interfaces.
Now, let’s see these steps in detail. 1] Launch Microsoft Outlook Desktop app. 2] Create a new folder in Outlook. For this, right-click on your username and select the New folder option. Name your folder. If you have already created a folder in Outlook, you can skip this step.  4] After opening the email, select the Message tab from the top and then go to “Rules > Create Rule.”  5] In the Create Rule popup window, select the first checkbox From <name of the sender>. You can also select the checkbox Subject contains. But if you select this checkbox, only the emails with that particular subject will be moved to the specific folder. If you want to move all the emails from the sender irrespective of the email subject, leave the Subject contains checkbox deselected.  6] Now, enable the Move the items to folder checkbox. After that, you have to select the folder to which you want to move the email messages from a particular sender. For this, click on the Select folder button and select the folder from the list displayed. If you have not created a folder previously, you can create a new one here by clicking on the New button in the Rules and Alerts window. By clicking on the Advanced options button, you can set conditions to move email messages to the folder. When you are done, click OK. After that, you will receive a popup message The Rule has been created. In the popup message, you will see a checkbox saying Run this rule now on messages already in the current folder. If you select this checkbox, the rule will be applied to all the previous email messages that you have received from that particular sender and Outlook will move those messages to the targeted folder. Click OK in the Success popup window. Your rule has been created. From now, Outlook will move the email messages to the folder you have created. How to delete a rule in Outlook Desktop app To delete an Outlook rule, follow the steps below:
Now, let’s see the process to create a rule in Outlook.com or Outlook on the Web app to move emails from a particular sender to a specific folder.
Let’s see these steps in detail. 1] Launch your web browser and open Outlook.com. Log into Outlook by using your Microsoft account details. 2] Click on the Gear shaped icon on the top right side and select View all Outlook Settings.  3] Select the Mail category from the left side and then click on the Rules option. On the Rules section, click on the Add new rule button.  4] Now, fill in the following details: 
5] Select the Stop processing more rules option and then click on the Save button. Your Outlook rule has been created. From now, all the emails from the sender whose email address you have entered will be moved automatically to the folder you have created. The Stop processing more rules is a feature that prevents the override of a new rule to the existing rule. This feature is useful when we create more than one rule for a particular message. Let’s say, you have created a rule to move the emails from a particular sender to a specific folder. Now, you have created another rule to delete all the emails with PDF file attachments. In this case, the Stop processing more rules feature in Outlook.com will protect your emails with PDF attachments from getting deleted from the folder to which you have moved the email messages using the first rule. Read: How to Auto Delete email in Outlook selectively. How to delete a rule in Outlook on the WebTo delete a rule in Outlook on the Web app or Outlook.com, follow the instructions below: 
You can also turn off the rule instead of deleting it. This will save your time from creating the same rule again. To turn a rule off, simply toggle the switch adjacent to it. How do I filter emails in Outlook? You can filter emails in Outlook by using the Filter Email option. You will find this option under the Find section on the Home tab. When you click on the Filter Email, Outlook will show you different options, like Unread emails, Emails have attachments, Categorized, Flagged, Important, etc. You can apply a filter as per your requirements. That’s it. Read next: How to set up auto CC & BCC in Gmail and Outlook. How do I make certain emails go directly into a folder in Outlook?On the File tab, choose Manage Rules & Alerts, and on the E-mail Rules tab, choose Run Rules Now. In the Run Rules Now box, under Select rules to run, select the check box for each rule that you want to run. In the Run in Folder box, to select a different folder, choose Browse, choose the folder, and then choose OK.
How do I automatically move emails to a folder in Outlook by subject?Move emails to a specific folder by subject. Select the email which contains the subject you want to move emails based on, click Home > Rules > Create Rule.. In the Create Rule dialog, check Subject contains and Move the item to folder checkboxes, then click Select Folder.. |

Related Posts
Advertising
LATEST NEWS
Advertising
Populer
Advertising
About

Copyright © 2024 en.ketajaman Inc.