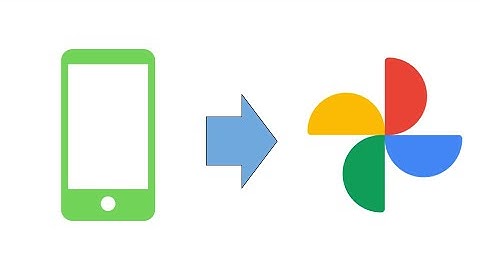Last Updated : Apr 5, 2022 Show
IN - Google Photos  In this article we will show you how to backup google photos to external hard drive, google photo is one of the most popular photo storage services provided by Google downloading photos and videos from Google photo is a straightforward procedure. Downloading photos from Google Photos to the computer is very common these days. Users can edit the video backup the file which is downloaded from Google photos. You can also use the website alone to download photos from Google photos to computer. Using an external hard drive is the best alternative to back up your Google photos because they offer an enormous storage capacity. In case you are looking for a solution on how to back up Google photos to external hard drive, this is the right article for you. Step By Step Guide On How To Backup Google Photos To External Hard Drive :-
Conclusion :-I hope this article on how to backup google photos to external hard drive helps you and in This article, we covered an essential guide and the steps mentioned above are quite detailed and easy to follow and implement. Many of the users are searching for how to download google photos to hard drive or external hard drive because after June 2021, Google drive reduced their Google photo storage space from unlimited to a 15GB limit. If your Photo’s data size exceeds more than 15GB then you have to pay for more storage. This might be a reason lots of us want to transfer or download google photos to hard drive. Let us find out
more about the Google workspace suit in the reasons given below. Various Reasons To Backup Google Photos To Hard DriveA lot of us are using Google drive storage for so many years. But from summer 2021 the changes made by Google after the update drastically reduced the use of Google drive. All of us were downloading the photos from the drive and moving them into a hard drive. There are the following reasons to transfer google photos to external hard drive.
How To Download Google Photos to Hard Drive/External Hard Drive Manually?There are a few methods that we are going to perform manually using the Google Photos and Takeout feature of Google. Follow the steps given below. #1. Transfer a small number of photos
If you want to transfer the whole Bunch of photos and videos then follow the below process. #2. Download all the photos using the Google Takeout feature
The manual process that we have discussed above is easy but due to numerous and complicated steps, it has some limitations that are mentioned below.
Limitation To Backup Google Photos To Hard Drive or External Hard DriveSome of the limitations caused by the manual method are mentioned below.
The manual technique has so many limitations. Hence, we will provide you with the best alternate method below that will help you with the “how to download google photos to hard drive” question easily. How Do I Transfer My Photos To Hard Drive/External Hard Drive Using The Professional Tool?The DRS Gmail Backup Tool is a prominent tool for backup Google photos to hard drive. This tool helps you reduce the exporting time as we don’t need to do lengthy steps. The interface is so simple and interactive that any non-technical user can easily access this application. It has an advance date range filter that allows us to download photos of the selected date and time. Using this tool we can also migrate the file into numerous other file formats like EML, PDF, PST, MSG, EMLX, MBOX, etc. ConclusionHere, in this blog, we have discussed how to download all photos from Google Photos to external hard drive. However, if you want to backup contacts, drive data, calendars, etc. from google, you can simply download DRS G Suite Backup tool. We have also gone through different reasons for transferring Google photos to the external hard drive. Although the manual method seems feasible it is a time-consuming process and not easy for non-technical users to perform. That is why we have gone through an even more suitable professional method that will solve the time utilization problem and provide various other features. How do I export all photos from Google Photos?Step 1: Select Google Photos
Go to the transfer Photos view of Google Takeout or follow the steps below. Go to your Google Account Dashboard. Transfer data.
How do I download my entire Google drive to an external hard drive?Go to your Google Drive documents.. Hold Ctrl+A to select all files or manually chose those you want to copy.. Right-click and select Download. The files will be in a zip format.. Preserve this copy in a reliable place and extract files whenever needed.. Can you export all Google Photos at once?Scroll down to find “Google Photos” and tick the box next to it. With the “All Photo Albums Included” option, you can choose which albums you want to extract a copy of. By default, Takeout backs up all your photo albums. The “Multiple Formats” button tells you in which format your photos and videos will be exported.
Can I put all my photos on an external hard drive?Copy the Photos Library from your Pictures Folder to an external disk. Hold down the option (or alt) key and launch Photos. From the resulting menu select “Other Library” and navigate to the new location.
|

Related Posts
Advertising
LATEST NEWS
Advertising
Populer
Advertising
About

Copyright © 2024 en.ketajaman Inc.