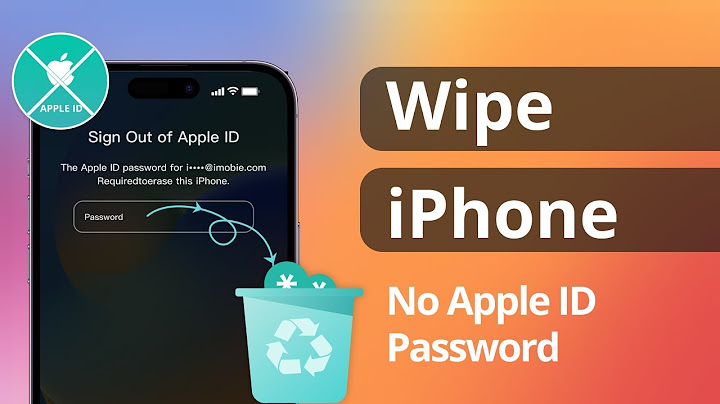I was asked for an administrator password while doing a factory reset on my Dell laptop. But I've forgotten the password. How can I reset Dell laptop to factory settings without administrator password? Show
Actually, an administrator password is required only while doing a factory reset on laptop based on Windows 7/Vista. For Windows 8/8.1/10, you can do it even without any password. Now here we show how to reset Dell laptop to factory settings without administrator password, whether your laptop is based on Windows 7/Vista or Windows 8/8.1/10. How to reset Dell laptop to factory settings without administrator password
Tips: A factory reset will return a Dell laptop to its original state when you bought it. So make sure you have backed up all of your important personal files. Plug your laptop into the AC adapter, just to make sure it doesn't run out of battery while going through the reset process. Resetting Windows 7/Vista Dell laptop without admin passwordStep 1: Remove administrator password before factory reset1. On another PC, download and install Windows Password Refixer. Launch this software and burn it into a USB drive to create a boot USB for Windows password reset. 2. Connect the boot disk into your Dell laptop. Start/Restart it and set laptop to boot from USB drive. 3. Once laptop boots up, you can reset password to blank. Step 2: Reset Dell laptop to factory settings without administrator password1. Start or restart Dell laptop. Once Dell logo appears, instantly and continuously press F8 until you enter Advanced Boot Options. Select Repair your Computer. 2. Select your Keyboard input method, and click on Next.  3. Choose your administrator account. As the password has been removed, just leave the password blank. And click on OK.  4. When you access to System Repair option, choose Dell DataSafe Reduction and Emergency Backup. 5. Choose Other system backup and more options, and click on Next. 6. Choose Restore My Computer and click on Next. 7. Select the right factory image, and then click on Next to start to reset system to factory settings. Restart is required when system restore is completed successfully. Resetting Windows 10 Dell laptop without administrator passwordYou can factory reset a Windows 8 computer/laptop within system or without logging into system. Here we suppose that you don't have administrator password and are unable to log into to Windows, and explain how you can reset Dell laptop to factory settings in such a case. Step 1: On the Sign-in screen, click on the Power button. Press and hold the Shift key while clicking Restart. Step 2: When your Dell laptop boots up into Advanced option, select Troubleshoot option.  Step 3: Select Reset Your PC. Click on Next on the following menus until your Dell laptop goes ahead and completes a factory reset. Tips: 1. In addition, you also can firstly remove Windows 8 password, and then login into system to do a factory reset on your Dell laptop. 2. In the whole process of factory reset on Windows 8 Dell laptop, you can go through without administrator password required. Related Articles  You may need a factory reset for your computer to get it started on a fresh note. As great as that sounds, it becomes a challenge if you cannot seem to remember your administrator password. Although this password is mostly required for just Windows 7/Vista systems, you will be shown how to do a reset for other versions of Windows too, like Windows XP, 8, 8.1, and 10. This is in addition to the guide on how to do a factory reset for Windows 7/Vista based Dell laptops. More so, you will learn how to use the Recoverit Data Recovery tool to retrieve any data you lose in the process of your factory reset.
How to Reset Windows 7/Vista Dell Laptop Without Administrator PasswordSo you want to reset your Windows 7/Vista Dell laptop without an administrator password right? This is achievable The first thing is to remove the administrator password. Using another computer, you can access, make a CD remove the password. Now, follow the steps below to do a factory reset:




How to Reset Windows 8/8.1/10 Dell Laptop Without Administrator PasswordThe steps for resetting Windows 8, 8.1, and 10 are the same, hence the need to combine them into one section. Now that you get that, take up your Dell laptop using any of these Windows versions mentioned here and do a factory reset as follows:






You can use a password reset disk to remove the password before doing a factory reset. This is made possible by the built-in feature of Windows called "Create a password reset disk". This feature is normally available when you are setting a login password to your Windows. If you have this disk, all you need to do before your factory reset is to insert the disk into the computer, then click the "Reset Password" link that appears on your sign-in screen.  How to Reset a Dell Laptop That Uses Windows XP Without a Login PasswordIf you want to know how to reset a Dell laptop with Windows XP but you do not have the login password, then you should pay attention to the steps below to serve as a guide for you:
 Or


 How to Recover Lost Data After Resetting Dell LaptopIt is advisable to back up all your vital files before resetting your Dell laptop. However, if you have failed to do that and now cannot find some important data after the factory reset, you are in luck. You know why? It is simply because there is an app that you can download and install and then use to get back those missing data. This tool can recover files in all versions of Windows and Mac OS. It can also recover data in over a thousand file types and formats. It has been configured to support file recovery from scenarios such as formatting, deletion, drive issues, system crash, emptied trash, virus attack, SD card errors, and so on. In these three simple steps and minutes, you can use Recoverit Data Recovery to retrieve your missing data after a factory reset on your Dell Laptop: Step 1: Select a Location Select the location where your data is missing from, then press "Start" at the bottom right of the interface.  Step 2: Scan the Location The app will scan the chosen location to find all your missing files. The time spent here will be determined by how large your file location is.  Step 3: Preview and Save Recovered Files A display will be made of the files that have been recovered. Go through them to ensure they are all retrieved, then click "Recover" to save them.  The Bottom LineDoing a factory reset of your Dell laptop without an administrator password is achievable for all versions of Windows; this has been proven by the article. What is left for you to do is to carry on with your system reset for more effective functioning? As for the lost data after the factory reset, Recoverit Data Recovery will help you get back those missing files. It's quite easy! Other popular Articles From WondershareHow do I completely wipe my Windows 7 laptop?Click Start, then choose "Control Panel." Click "System and Security," then choose "Restore Your Computer to an Earlier Time" in the Action Center section. 2. Click "Advanced Recovery Methods," then choose "Return Your Computer to Factory Condition."
How do I factory reset my Dell computer Windows 7?Boot the computer as normal.. Open the Control Panel by clicking Start, and then clicking Control Panel.. Click System and Security, and then click System.. Under the Control Panel Home menu, touch or click System protection. ... . Click System Restore.. Recommended Restore is the default choice.. How do I completely wipe my Dell laptop?Reset your Dell computer using Windows Reset. Click Start. ... . Select Reset this PC (System Setting).. Under Reset this PC, select Get Started.. Select the option to Remove everything Removes all of your personal files, apps and settings.. Select Remove files and clean the drive.. How do I wipe my laptop Windows 7 without disk?Step 1: Click Start, then select Control Panel and click on System and Security. Step 2: Select Backup and Restore displayed on the new page. Step 3: After selecting backup and restore window, click on the Recover system settings or your computer. Step 4: Select Advanced recovery methods.
|

Advertising
LATEST NEWS
Advertising
Populer
Advertising
About

Copyright © 2024 en.ketajaman Inc.