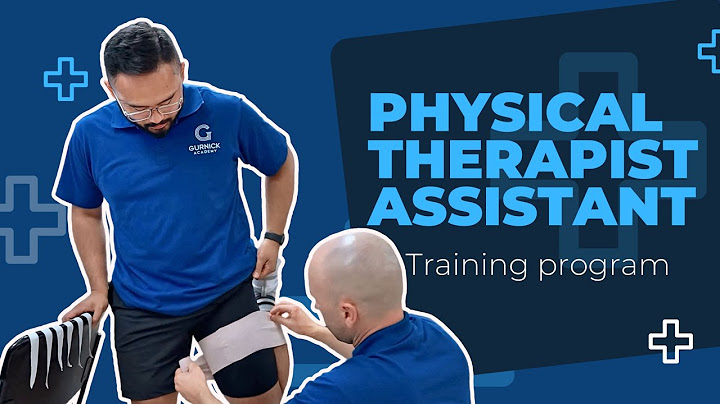Windows 10 allows you to uninstall the programs, and there are various methods available for you to uninstall a program. Uninstalling a third-party application or program on Windows 10, the latest and greatest in the long line of Windows Operating Systems is pretty easy. If you simply don’t know how to uninstall a program, here is the most common and simplest method that you can try in order to uninstall the program. Follow these steps
below:- If you are not using Windows 10, but you are using an older version of Windows, you can try to open the older uninstalling utility. Follow these steps: However, unfortunately for Windows 10 users, sometimes the Operating System fails to uninstall certain third-party programs. When a Windows 10 user fails to uninstall an application they themselves installed on their computer, they can end up being taken aback
(understandably so) and wondering what they should do next. Well, thankfully for Windows 10 users, failing to uninstall a third-party program or application through the Add or remove programs utility and the Settings app is not the end of the line – there are a wide variety of different methods that can be used to uninstall programs on Windows 10 that could not be uninstalled using conventional means. While there are a lot of different methods that you can use to try and uninstall a program on a Windows 10 computer that could not be uninstalled using the Add or remove programs utility and the Settings app, the following are the absolute most effective ones: Method 1: Use the uninstaller that came with the applicationIf the program you are trying to uninstall doesn’t exist in the uninstallers, it’s possible that the registry file of that program is removed. Fortunately, Most (not all) third-party programs and applications come with their very own uninstaller. This is an executable utility located in their root folder that is basically an uninstallation wizard – this utility can be used to uninstall the program it belongs to from the computer it is installed on. To use this method, simply:
Method 2: Remove the program from your computer using the Registry EditorEvery third-party program or application you install on your computer develops a significant presence in your computer’s Registry. If you delete all traces of an application from your computer’s Registry, you basically remove it from your computer, effectively uninstalling it. If you’re having trouble uninstalling an application via the usual methods, you can simply remove the target program from your computer using the Registry Editor. To do so, you need to:
When the computer boots up, check to see whether or not the target application has been successfully removed from your computer. Method 3: Uninstall the target application with your computer in Safe ModeIf you are having trouble uninstalling an application on Windows 10, the cause of your troubles might be some third-party interference. The best way to get rid of any and all kinds of interference on a Windows computer is to boot it into Safe Mode. While in Safe Mode, the only things allowed to run on a Windows computer are stock applications and services – even internet access and the Command Prompt and disabled in some versions of Safe Mode. You might just be able to uninstall an application you otherwise couldn’t using conventional methods while your computer is in Safe Mode. If you would like to use this method, you need to:
When the computer boots up, it will be in Safe Mode. While the computer is in Safe Mode, use either set of steps listed and described at the very beginning of this guide to try and uninstall the target application from your computer and check to see if the uninstallation succeeds. Method 4: Use a third-party uninstallation program to uninstall the target applicationIf all else fails and none of the methods listed and described above work for you, you can still try to uninstall the target application using a third-party uninstallation program. There are a multitude of different third-party programs for Windows 10 that are designed specifically to make it not only possible but also easier for users to uninstall applications, and Revo Uninstaller happens to be one of the very best ones. To uninstall the target application using Revo Uninstaller, you need to:
When Revo Uninstaller is entirely done uninstalling the target application and removing all of its files and registry entries from your computer, you can close Revo Uninstaller, restart your computer and, once it boots up, check to make sure that the target application has indeed been fully uninstalled.
 Kevin is a dynamic and self-motivated information technology professional, with a Thorough knowledge of all facets pertaining to network infrastructure design, implementation and administration. Superior record of delivering simultaneous large-scale mission critical projects on time and under budget. How do I uninstall a program that won't uninstall?Method II - Run the uninstall from Control Panel. Open the Start Menu.. Click Settings.. Click Apps.. Select Apps & features from the left-hand side menu.. Select the Program or App that you want to uninstall from the list that appears.. Click the uninstall button that shows under the selected program or app.. |

Related Posts
Advertising
LATEST NEWS
Advertising
Populer
Advertising
About

Copyright © 2024 en.ketajaman Inc.