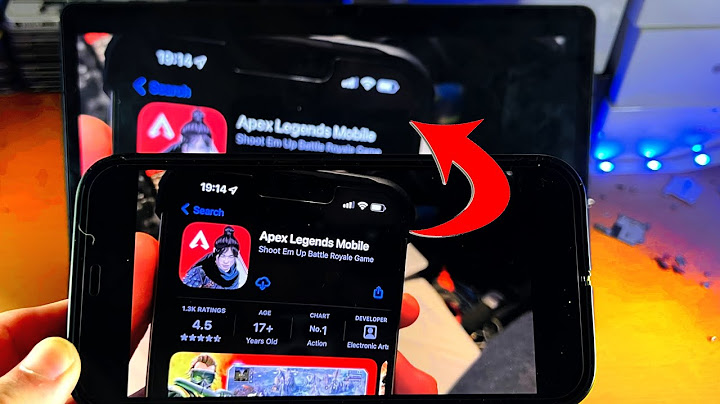If you need to transfer photos from your Samsung phone to your computer, most people will consider using the tried and trusted wired connection. But maybe, on this occasion, you can't find a suitable cable. Or maybe you broke it. Or maybe you just like to do things a little bit differently. Show
 Whatever the reason, wirelessly transferring your images isn't a great deal more complicated than using a cable. As long as you know what you're doing, that is. And that's where we step in. Here's how you go about it. How To Transfer Photos From Samsung Phone To Computer WirelesslyIf you do want to transfer images from your phone to your computer wirelessly, here's exactly what you need to do:
Read More: How To Check If Samsung Phone Is Original Once the process is finished, you can then go to whichever folder you saved your photos in, and they'll all be there, ready and waiting for you. It really is that simple. click to enlarge Credit: SamsungUse Phone LinkMicrosoft does offer an app called Phone Link. This allows your PC to access your phone for things like viewing and sending text messages, making and receiving calls, and crucially, sharing photos. Once you've paired your phone and your PC via the app, you can then access your photos, and choose any that you want to transfer to your computer. Using The CloudAn alternative method that we'll touch on briefly, is to use a cloud-based storage system, that you can then access from whichever computer you are using, and download it from there. There are multiple examples of this, but one example of this is Google Photos. This option makes a lot of sense on a Samsung device, which is underpinned by Google's Android operating system. This means that you will almost certainly already have a Gmail account. And therefore, you'll almost certainly already find that many of your photos have been backed up to Google Photos automatically. To access these on your computer, simply sign in to the relevant Gmail account on your PC. Then open Google Photos, and select any photos you wish to download onto your computer. It's very simple. There are other cloud-based services that offer the same features. But Google Photos on a Samsung device makes a lot of sense. Read More: Does the Samsung Galaxy A53 Support Wireless Charging? Whichever option you go for, these are both straightforward methods to transfer images from your Samsung phone to your computer wirelessly. SummaryIn many cases, you need to transfer files from Android to PC via WiFi or send files from PC to Android wirelessly for having no USB cable or other reasons. Anyways, if you want to transfer data between Android and PC wirelessly, please scan this article which has offered 6 methods on WiFi data transfer to you.  Part 1: Transfer Files from Android to PC via WiFi with Android WiFi File TransferIf you transfer multiple files from Android to PC via WiFi, you will find it troublesome to transfer them manually. Fortunately, Android WiFi File Transfer - Samsung Messages Backup will help you out. You can transfer files from Android to PC and vice versa in 1 click with this Android WiFi File Transfer. Besides, it supports to preview and select your Android files for transfer as well. Advantages and main features of Android WiFi File Transfer:
Welcome to download Android WiFi File Transfer.   1.1 Send Files from Android to PC in 1 Click WirelesslyIn this area, you can get a detailed guide on wireless transfer from Android to PC with Android WiFi File Transfer. The one-click feature to send data from Android to PC is designed for users on multiple data transfer. You won't feel difficult to transfer all Android files with Android WiFi File Transfer. Guide on wireless file transfer from Android to PC with Android WiFi File Transfer:Step 1. Preparation Please download and install Android WiFi File Transfer on your PC in advance. Then double-click to run the program. Step 2. Connect Android to Computer via WiFi - Now tap on the "Connect via WIFI" icon on the top right of the interface. Then you will get a pop-up window. Follow the guide on the window.  - Click the "Allow access" and then make sure the Android device and the computer are in the same network. Download and install the latest Android version of Android WiFi File Transfer on your Android phone.  - On your Android phone, launch the app, you will see the "Scan" icon on the upper right. Click it and scan the QR code which shows on the computer. Your Android device and computer will be connected. Step 3. Transfer Files in 1 Click Please tap on the "Super Toolkit" icon on the top and then click the "Backup" option on the left. You will get a pop-up page. On this page, click the "Back Up" button at the bottom. - Then choose a location to save your Android files. Your Android data will be transferred to the PC immediately.  Kindly remind: If you want to connect Android to computer via a USB cable, please go to backup Android data on computer. 1.2 Transfer Files from PC to Android via WiFi in 1 ClickWhen you need to transfer files from PC to Android via WiFi, you can also use Android WiFi File Transfer. It can help you transfer all the backup files from the PC to your Android phone in 1 click, too. Here's how to send a file from PC to Android mobile phone via WiFi:Step 1. Install and Launch Android WiFi File Transfer Firstly, install and launch Android WiFi File Transfer on your computer. Step 2. Connect Android Device to the PC via WiFi Next, you need to click the "Connect via WIFI" icon on the upper right corner and follow the guide like Step 2 of Part 1. Step 3. Transfer Files from PC to Android via WiFi Thirdly, click the "Super Toolkit", and then choose the "Restore" option. On the pop-up page, select your Android phone. Finally, tap on the "Restore" icon at the bottom. Your files will be sent from the PC to Android phone.  Further reading: If you are a Mac user, how do you transfer files from Android to Mac easily? Want to connect Android to a laptop via Wi-Fi? It's a piece of cake. You can try these 5 reliable ways. Part 2: Transfer Files from Android to Laptop via WiFi with AirDroidAirDroid is one of the useful and popular applications to transfer files from Android to laptop/computer via WiFi. It will cast your Android phone to the PC, and you can control your Android phone on the computer breezily with AirDroid. Tutorial on Android WiFi backup to PC with AirDroid:Step 1. Connection via WiFi In the beginning, you need to make sure your Android phone and computer are in the same WiFi connection. Step 2. Download AirDroid Then download AirDroid on your Android device. Launch AirDroid on the Android phone. Step 3. Sign Up an AirDroid Account After launched, please click the "Sign in or Register" to sign up for an AirDroid account on your Android phone. Step 4. Type down Web Address on the PC Once signed in, you will get two web addresses. Please type down the second one on your computer's browser. Then tap on the "Accept" on the Android phone. You will manage your Android files on the computer.  Step 5. Transfer Files from Android to PC Wirelessly On the computer, click one folder to select your files which you want to transfer. You can use drag and drop to transfer files from Android to PC now.  Maybe you like: Want to transfer contacts from Android to computer in easy ways? Here are three useful methods for you. You can also cast your Android screen to a PC with this useful mirroring apps. Part 3: Wireless Data Transfer from Android to PC with Google DriveIf you have a Google account, you will get 15 GB free storage space on Google Drive. And you can use Google Drive to transfer data from PC to Android and vice versa via WiFi. It is really simple to finish the data transfer with Google Drive. Let's check it out. Here's how to send files from Android to PC wirelessly with Google Drive:Step 1. Download Google Drive On your Android phone, please download Google Drive on Google Play. Then launch and sign in with your Google account. If needed, you can sign up on Google Drive. Step 2. Transfer Files from Android to Google Drive Next, please tap on the "Plus" icon and choose the "Upload" option. You can select your Android files and upload them to Google Drive.  Step 3. Log in to Google Drive on the PC - On the PC, open your browser and log in to Google Drive with the same Google account. Then click the "Recent" option at the left panel, and you will see your uploaded files on the screen. - Touch the file and right-click, then choose the "Download" option on the pop-up page. Your Android files will be sent from Android to PC via WiFi with Google Drive.  Bonus: Before resetting Android phone, how do you deal with your apps? Is it possible to backup Android apps on computer? Want to unlock your Android phone but the screen doesn't work? Don't worry. You can use these solutions to fix it. Part 4: Wireless File Transfer from Android to PC with FeemWith Feem, you can transfer pictures, videos, and many documents from Android to PC without file size limits. Although you have no WiFi network, you can transfer files with your personal hotspot with Feem. What's more, Feem is 50 times faster than Bluetooth. By the way, Windows Phone users can transfer photos only from Android to the computer or laptop. Guide on WiFi transfer between the PC and Android with Feem:Step 1. Install Feem on both Devices Please install Feem on your Android device and computer. Step 2. Identify Two Devices in the Same Network Next, you need to identify that your Android device and the computer are in the same WiFi network. Open the Feem app on both devices. Step 3. Transfer Files from Android to PC via WiFi with Feem Once done, tap on the right arrow icon on the left, and you will see folders on the right. Select the files from the folders and transfer them to the computer now.  Check if you need: When getting a new Android phone, you need to transfer photos from Android to Android. With it, you can make it in 1 click. Part 5: Transfer Files from Android to Laptop via WiFi with BluetoothMany people will choose the easiest way to transfer files from Android to laptop or computer. One of the easiest ways is Bluetooth. Before the transfer, please check your computer whether supports Bluetooth transfer. In addition, when you transfer piles of files from Android to PC wirelessly with Bluetooth, it will take a lot of time to finish. Steps on Android wireless file transfer with Bluetooth:Step 1. Switch on Bluetooth - Above all, you're required to switch on Bluetooth on both Android phone and the PC. Scroll down your Android phone and click the Bluetooth. - On the computer, go to the "Start" icon and choose the "Settings", then enter the "Devices" and tap on the "Bluetooth & other devices". You can turn on the Bluetooth here. Step 2. Pair Computer with Android Phone - On the computer, please tap on the "Add Bluetooth or other device" icon. Then choose the "Bluetooth" option. Your computer will detect your Android phone. Then click the "Connect" icon on the computer.  - A passcode will appear on your Android phone and computer. Then make sure the passcode is identical on both devices. Tap on the "Pair" on Android phone and tap on the "Done" on the PC. Step 3. Send Files from Android to PC Wirelessly with Bluetooth - Once done, close the page on the computer and then click the "Arrow" icon at the bottom right and you will see your Bluetooth. Right-click and select "Receive a File" option on the list. - On your Android phone, choose your files you are going to transfer. Then tap on the "Share" icon and choose the Bluetooth. After that, click your computer on the list. - Now, your computer is receiving the file from your Android phone. Wait for a while to finish and choose a location to store the file on the computer. Finally, tap on the "Finish". Your file is sent from Android to computer wirelessly with Bluetooth.  Tips: How can I know whether my computer supports Bluetooth transfer? Actually, there is part of computers that lacks the function of Bluetooth, but you can also see the "Bluetooth & other devices" option on the computer. How can you know whether your computer supports Bluetooth transfer? It is so easy. Although a computer has the option, you won't see the NO/OFF feature on the top right, which demonstrates the computer doesn't the Bluetooth transfer. Part 6: From Android Share Files over WiFi with SHAREitSHAREit is a wonderful application to share files from Android to the PC over WiFi. You can transfer the photos, videos, music, apps and other files from Android phone to the PC with SHAREit. It is really convenient for you to transfer files from Android to PC via WiFi with SHAREit. Here's how to transfer data from Android mobile phone to computer/laptop via WiFi with SHAREit:Step 1. Download SHAREit Please download and install SHAREit app on your computer and the Android device at first. Start the application on your computer and Android phone. Step 2. Select Files on the Android Device - On your Android device, press the "Send" icon on the interface, and you can scan your Android files here. Tick off the files you are eager to send and tap on the "Send" icon at the bottom.  - On the next page, please click the "Connect to PC" button and then click the "Go" icon. The app will detect your computer. Step 3. Send and Receive Files - When you see the avatar of your compute on the Android phone, click it. Tick off the item for trust the files and tap on the "Accept" on the PC. - Next, you will see your files appear on the computer. You can click the "Menu" icon at the bottom right corner of the file and then click the "Open" option. Your files will be transferred from Android to PC via WiFi with SHAREit.  ConclusionThese proven methods to transfer files from Android to PC via WiFi is recommended by many people. You can have a selection of them to practice. If you would like professional and fast-transfer software to send files from PC to mobile phone and vice versa wirelessly, Android WiFi File Transfer - Samsung Messages Backup will be the perfect choice for you. Welcome to leave your suggestions on the comments part. Related Articles How to Transfer Files Between Huawei and Computer? (2 Ways) How to Read Android Text Messages on Computer? How to Transfer Files Between Samsung Phone and Computer? How to Recover Android Data without Root? How to Delete Backup on Android Phone Completely [Fixed] How to Transfer Text Messages/iMessages from iPhone to Android? How do I transfer photos from my Samsung to my computer wirelessly?Get the Transfer Companion App on your Android phone. Scan the Droid Transfer QR code with the Transfer Companion App. The computer and phone are now linked. Select the files that you'd like to transfer from your Android device and hit "Copy to PC" in Droid Transfer.
How do I download pictures from my Samsung Galaxy s8 to my computer?Connect the device to a computer using the supplied USB cable.. If prompted to allow access to your data, tap. ALLOW. .. Touch and hold the. Status bar. (located at the top) then drag to the bottom. ... . From the. Android System section, ensure File Transfer is selected.. How do I transfer pictures from my Android phone to my computer wirelessly?Guide on wireless file transfer from Android to PC with Android WiFi File Transfer:. Preparation. Please download and install Android WiFi File Transfer on your PC in advance. ... . Connect Android to Computer via WiFi. - Now tap on the "Connect via WIFI" icon on the top right of the interface.. Transfer Files in 1 Click.. |

Related Posts
Advertising
LATEST NEWS
Advertising
Populer
Advertising
About

Copyright © 2024 en.ketajaman Inc.