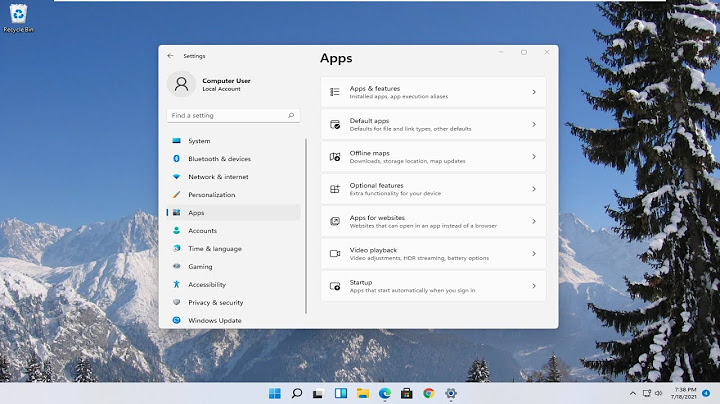When you are upgrading from one Apple iPhone to a new one, you’ll want to transfer all of your data as well. This includes all apps, settings and other precious files saved on your device or in the cloud. Show
We’ll cover three different methods you can use to do this. None of these require you to install any additional third-party software or applications, but you can use Apple’s own trusty methods and apps instead. Let’s begin with the first method. Method 1. Transfer your iPhone’s data with Quick StartFor this method, you’ll need both the old and new iPhone. Make sure that both devices have enough power.
Method 2. Update to a new iPhone using iCloudIn order to use iCloud to transfer your data, you’ll first need an up-to-date backup of your old iPhone on iCloud. Check out our other blog post to learn how to back up your iPhone. This method also requires you to reset your iPhone so that you can enter the setup phase. Read more about resetting your phone here. You don’t need to worry about this if your iPhone has not been set-up already.
Method 3. Transfer data from your old iPhone with iTunesFinally, you can transfer data from an old iPhone into a new one by using iTunes and your computer. Always make sure that you are using the latest version of iTunes – or any application or software for that matter. Just like in the second method we just went through, you need a backup of your old iPhone to use iTunes for transferring data. Read more about creating a backup with iTunes here. To use this method you may have to reset your iPhone if it has been set-up already.
Summary: Three ways to transfer data to your new iPhoneNow you should be able to transfer data from your old iPhone into a new one using Quick Start, iCloud or iTunes. The great thing about using one of these methods is that none of them require you to use sketchy third-party software or apps. You’ll also be backing up your device which is a smart thing to do regularly, either locally on your computer or into the cloud. There is a need to move data between gadgets to get access to contacts, pictures, and crucial files for future reference. When you purchase your new iPhone, it is high time to learn how to transfer everything from iPhone to iPhone without iCloud. If you take a deep look at the transfer methods, surplus procedures and tools are available on the digital platform. Choosing the perfect method without any data loss during the transfer process is challenging and this article unveils the best ways to perform the same. Get Free App In the data transfer between devices, handling a huge amount of data precisely is a tough task and the chosen method must take place at a faster rate despite file sizes. Here, you will be learning the efficient methods to move data from one device to another hassle-free. Grab a sophisticated way to carry out the data transfer process effortlessly.  
Part 1: Data Transfer from iPhone to iPhone using iTunes BackupMoving the data from iPhone to the new iPhone with the help of iTunes backup is less complex. Follow up the below instructions to carry out the data transfer tasks effortlessly.
  The backup data from the old iPhone starts to copy into the new iPhone via the iTunes method. You must wait until the transfer process completes successfully. Part 2: Move data between iOS gadgets via FinderIf you are a Mac user, then this method suits you the best to transfer data from one iPhone to another flawlessly.
  Follow the on-screen instructions to finish the restore operation on your iPhone. The new iPhone is successfully restored with the old iPhone data without any data loss using the Finder method. Part 3: Transfer data between two iPhones with the help of AirDropWhy not try the in-built AirDrop option in data transfer between iPhones? Though the efficiency of this method is not appreciable compared to other methods because of its excess time consumption. You can use this method to transfer less data between iOS gadgets effortlessly.
  Part 4: Transfer Data from old to new iPhone without iCloud – Quick StartTo transfer data between iPhones, ensure both devices run in the higher version of iOS 12.4 and above. Then, maintain better connectivity without displacing its position during the transfer process. You can also use a reliable USB cable for smooth connectivity but most users opt for a wireless connection for the data transfer process. By default, you can find the Quick Start in both iPhones and use it to carry out the setup process with your new phone. Enable the Bluetooth settings in both devices and follow up the below guidelines to move data between devices using the Quick Start method.   Step 1: Place the new and the old iPhones nearby for uninterrupted connectivity. Sign in to your Apple ID on your old phone. Step 2: In the target phone, go to the viewfinder and tap the Finish option and follow up on the on-screen instructions. Step 3: Type in the old passcode on your new phone and proceed to set up the Face ID and Touch ID in your target phone. Step 4: You will encounter an option “Transfer Data from” during the setup process and you can carry it out by choosing your nearby old device to trigger the transfer procedure. When you start with the transfer process make sure both devices are connected well without any interruptions. Throughout the procedure place the devices nearby for the lossless transfer process. Thus, you have successfully transferred the data from your old phone to your new device using the Quick Start setup process on your iPhone. It is an initial set-up procedure that is available by default in new phones that enhances the data transfer process. Part 5: The Best way to transfer data from iPhone to iPhone – AirDroid PersonalYou can use a reliable third-party application like the AirDroid Personal app to transfer data from one iPhone to another. The AirDroid Personal is a sophisticated application that allows the users to transfer files between gadgets and establish complete control on another device remotely to carry out desired tasks on it. It is a simple tool with excellent features that aid to stand unique among the crowd on competitive grounds. You can use this program to screen mirror and manage SMS and notifications in the gadgets. The Key Features of AirDroid Personal application.
Free Trial These functionalities of this tool enable the users to go for it without any hesitation. It is easy to download and available on its official website for a free trial. Follow the below guidelines to transfer files between devices using the AirDroid Personal program.   The Stepwise instructions to transfer data between gadgets with the help of the AirDroid Personal tool. Step 1: Download the program From the official webpage of AirDroid Personal, download the correct version of this tool and install the app by following the on-screen instructions on PC and mobile phone.   Step 2: Transfer files Next, launch the tool on your phone and tap My Device -> AirDroid Desktop. Now choose the files and make a transfer of them to the PC.   All the desired files are available on the desktop and you can share them with the new iPhone either using a USB cable or Bluetooth mode. These are the steps involved to transfer files between the gadgets using the AirDroid Personal app. You can move the files to the desktop and save them as a backup for future reference. Copy the files whenever required to any medium hassle-free. Part 6: Copy data between two iPhones with Dr. Fone's toolAnother enlightening tool to transfer data between gadgets effortlessly. Visit the official website of Dr. Fone and get to know about its outstanding functionalities in detail. This app offers you with iOS and Android kit to meet the needs of the users without any compromises. The salient functionalities of Dr. Fone's Phone Transfer application
These are the remarkable features of the Dr.Fone tool kit and it helps to handle phone data precisely. Follow up the steps to transfer the data from one iPhone to another iPhone quickly.
  Wait until the procedure completes successfully and disconnect the iPhones from the PC. Now check out the moved data in the new iPhone. Thus, you have transferred the files from the old iPhone to the new iPhone efficiently using the Dr.Fone program. ConclusionThus, you had an interesting discussion on how to transfer everything from iPhone to iPhone without iCloud. It is high time to choose an effective method to make the lossless data transfer process. The AirDroid Personal application serves the user's needs in retaining the data quality and speed transfers between the devices despite file sizes. Connect with this article to explore more about the data transfers efficiently from iPhone to iPhone. FAQsHow to select the perfect method for iPhone data transfers between electronic devices?   Charudatta The speed and precise data transfer without loss are crucial when selecting the data transfer tools for your needs. The program must be efficient enough to handle more data smoothly. Why do you need file transfer tools?   Charudatta While purchasing new gadgets, there is a need to move the contacts, and important messages from the old phone to a new device for future use. Sometimes, file transfer happens when you want to move it to bigger screens like a PC to get a clear picture of the files. What is the role of the AirDroid Personal app in file transfers?   Charudatta The AirDroid Personal app is unique from the crowd of hundreds of file transfer tools in the digital market. It is a reliable program specially designed to handle all file types hassle-free. This user-friendly program seems to be compatible and operates efficiently on any platform. How to connect iPhone for data transfer without charging?   Charudatta Use a reliable USB cable and connect your iPhone to your PC. Unlock your device and in the USB mode, select the File Transfer option to initiate the data transfer. Next, press the Trust option to allow the system to make a data transfer. Enter the passcode to authenticate this connectivity and then start with your transfer process by choosing files on your PC. Is transferring data from an old iPhone to a new safe?   Charudatta Yes, transferring data from an old iPhone to a new one is safe and you can go for it without any hesitation. Choose a reliable method to carry out this data transfer process and get rid of unwanted data loss or data leaks. Use sophisticated tools, efficient USB cables and authorized ways to establish this procedure. What is the best way to transfer pictures from an iPhone to an iPad?   Charudatta The best way to transfer pictures from an iPhone to an iPad is by adopting manual connectivity using a USB cable to ensure lossless data transfer. Connect both the gadgets with a reliable cable and then carry out the transfer process despite file size for hassle-free outcomes. Can I transfer data from iPhone to iPhone after setup?The only means of transferring data from an old iPhone to a new iPhone is by restoring from iCloud backup, restoring from backup on a computer, or via Quick Start, and all these can only come in handy during iPhone setup. To transfer data between iPhones after set up, you need the help of advanced data transfer tool.
Can you transfer Apps and data after setup iPhone?You can transfer all your apps to a new iPhone from an iCloud backup during initial setup. Before transferring the apps using iCloud, make sure you've made an iCloud backup of your old phone. You can also use the App Store to choose which apps you'd like to download on your new iPhone.
How do I transfer my iPhone when I already set up?Once you have backed up your old iPhone into iCloud, turn on your new iPhone. Proceed in the setup process and connect the new iPhone to WiFi. In the “Apps & Data” -view, select “Restore from iCloud Backup” and sign in to iCloud. Choose the backup you want to restore and wait for the backup to finish.
|

Related Posts
Advertising
LATEST NEWS
Advertising
Populer
Advertising
About

Copyright © 2024 en.ketajaman Inc.