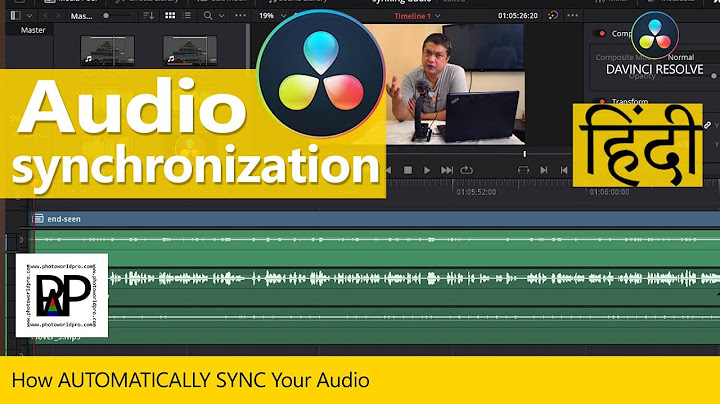iTunes is one of Apple’s most popular apps used for playing and managing media. Among numerous options, iTunes can sync your playlists with your iPhone. This allows you to quickly transfer your music to your device. Show
 If you’re interested in learning how to add playlists to your iPhone, we’ve got you covered. In this article, we’ll provide a step-by-step guide on how to do it, along with other valuable information you should know.
How to Transfer a Playlist From iTunes to an iPhone XR Using a Third-Party AppYou can quickly transfer a playlist from iTunes to an iPhone XR using AnyTrans. If you don’t like using iTunes for syncing your playlists, AnyTrans is a great alternative.
How to Transfer a Playlist From iTunes to an iPhone Without SyncingIf you want to avoid syncing when transferring playlists from iTunes to your iPhone, follow the steps below:
Besides disabling automatic syncing, you can use third-party apps to transfer playlists to your iPhone. These apps allow you to transfer files without deleting the existing ones from your iPhone. You can use previously mentioned apps such as AnyTrans or WinX MediaTrans. How to Transfer a Playlist From iTunes to an iPhone 8This is the easiest way to transfer a playlist from iTunes to an iPhone 8.
After you’ve set up syncing using a USB cable, you can customize iTunes settings and switch to syncing using Wi-Fi:
Although transferring playlists using iTunes is simple and free, it can have its drawbacks. Many people have complained that the synced data deleted their current data, that the files weren’t transferred, etc. However, despite these complaints, iTunes remains popular. How to Transfer a Playlist From iTunes to an iPhone 7
After you’ve set up syncing using a USB cable, you can switch to syncing using Wi-Fi:
Additional FAQsCan I Import a Playlist From iPhone to iTunes?If you’ve accidentally deleted a playlist from iTunes, but you still have it on your iPhone, don’t worry. You can import it from your iPhone to iTunes by following the steps below: 1. Connect your iPhone to the computer. 2. Launch iTunes if it doesn’t open automatically. 3. In the “Devices” section, select the playlist you wish to import. 4. Tap “File.” 5. Tap “Library.” 6. Tap “Export playlist.” 7. Name the playlist and tap “Save.” 8. Under “Library,” tap “Songs.” 9. Tap “File.” 10. Tap “Library.” 11. Tap “Import playlist.” 12. Select the file you created. You can also use one of several third-party apps that allow you to transfer playlists from iTunes to your iPhone and vice versa, such as AnyTrans or WinX MediaTrans. Besides playlists, you can also transfer photos, videos, and other files. Why Can’t I Transfer iTunes Music to iPhone Successfully?If you’re having problems transferring music to iPhone, there are a few things you should check to establish the problem: · Check the available space – this is one of the most common reasons for an unsuccessful transfer. Before transferring playlists, always check how much available space you have on your phone: 1. Go to Settings. 2. Tap “General.” 3. Tap “Usage.” 4. Tap “Storage.” · Check the “Sync” button – before choosing the playlists you want to transfer to your iPhone, you should always ensure the “Sync” button is checked. If not, transferring won’t be possible. · Update iTunes – Apple frequently updates its programs, including iTunes. If you can’t transfer iTunes music to iPhone, check if you have the latest version of the app: 1. Open iTunes. 2. Tap “Help.” 3. Tap “Check for updates.” Enjoy Your Music With iTunesiTunes features numerous interesting options for managing your files, including syncing your playlists between different devices. Learning how to add playlists to your iPhone allows you to always have your favorite tunes saved on your device. Besides using iTunes, you can use different third-party apps if you want to avoid deleting existing files. Do you often use iTunes? What is your favorite option? Tell us in the comment section below.
Disclaimer: Some pages on this site may include an affiliate link. This does not effect our editorial in any way. Send To SomeoneMissing DeviceHow do I transfer a playlist from my iPhone to iTunes?Select “File” > “Library” > “Export Playlist…” to export the playlist to a text file. Give the export a name, then select “Save“. Select the “Songs” option on the left pane under “Library“. Select “File” > “Library” > “Import Playlist…“, then select the text file created in step 5.
Why won't my iPhone playlists show up in iTunes?To make iPhone Playlists show in iTunes, you can check it and turn on. Steps: Go to Settings > tap Music > set the toggle of Show Apple Music to green. If it is already on, you can turn it off and turn on again. Then you can try to find iPhone playlists in iTunes to check if the playlists created on iPhone shows up.
How do I get a playlist from my iPhone to my computer?Click File > Library > Export Playlist. You could choose a destination on computer to save the file.
How do I import a playlist into iTunes?To import the playlist into iTunes, in iTunes, select 'File -> Library->Import Playlist...'. Select the XML file saved by TouchCopy with the same name as the playlist you require and click 'Open'.
|

Advertising
LATEST NEWS
Advertising
Populer
Advertising
About

Copyright © 2024 en.ketajaman Inc.