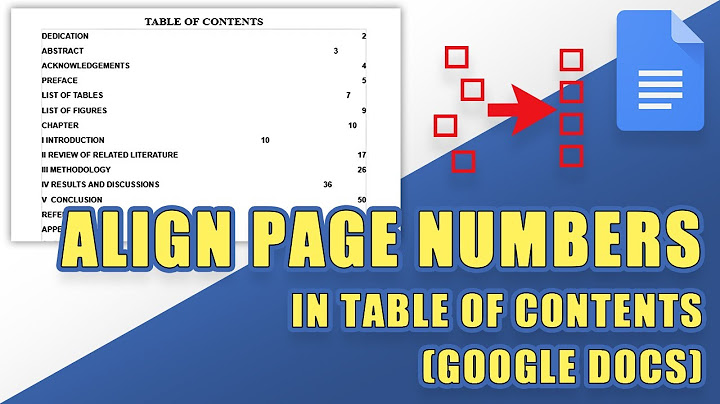With over a billion users, Google Drive is one of the most ubiquitous work resources in the world. But while Google Drive is great for creating documents, it’s not exactly easy to keep them organized. This guide will show you how to find and organize your Google Drive docs like a pro. Show
Organizing files & folders in Google Drive:
Finding your work in Google Drive:
How to organize your Google Drive files and folders Files can really start to pile up in Google Drive. That’s why it’s important to utilize the only organizational tool offered: folders. You can create general folders, and then create more folders within them. Unfortunately, this method requires a lot of rearranging as time goes on. A cleaner solution is using an app like Workona to organize your Google Drive documents by project. Try Workona Now Use the right-click menu on a file or folder to:

How to organize Google Drive with WorkonaThe downside to Google Drive is that pretty soon, you have folders within folders within folders. This gets messy when you’re dealing with files and folders across many different contexts. That’s why we recommend using Workona alongside Drive. Workona lets you organize all your work for a project in one place. All the docs, links, & files for a project are contained within one workspace, so you don’t need to search across scattered folders and files in Google Drive.  You can integrate Workona with Google Drive to get instant access to your work and quickly add the docs you're looking for.  How to archive Google Drive files via WorkonaIf you're wondering how to archive in Google Drive, unfortunately there's no official way to do it via Google. However, if you add your Google Drive work to Workona, it's easy to archive it there. How to find your Google Drive files and folders Once you have your files and folders organized, there are a few tricks you should know in order to find what you're looking for. The simplest way to find your Google Drive files and folders is to use the search function. Simply type in the name of the file or folder you’re looking for, and it should appear. Tip: Add Workona to your browser so you can instantly search for Google Drive files from any tab, including the new tab. Try it now → 
|

Advertising
LATEST NEWS
Advertising
Populer
Advertising
About

Copyright © 2024 en.ketajaman Inc.