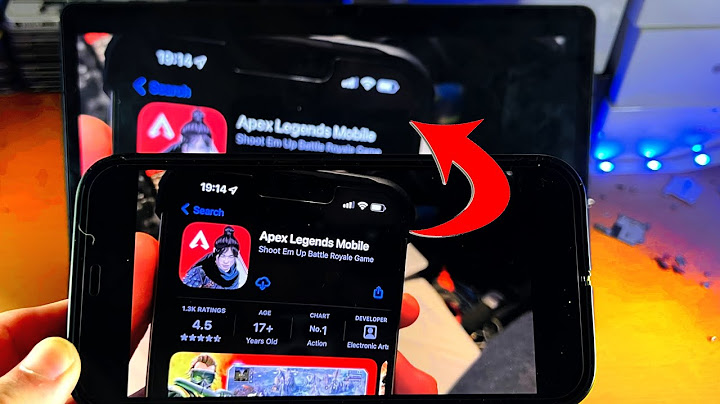Updated on December 8, 2021 This article explains how to connect wireless headphones to an Xbox One. Does the Xbox One Have Bluetooth?If you're looking for a wireless sound solution for your Xbox One gaming console, you have a few important things to keep in mind. Not every headset will work, and there are a different means to connect. Unfortunately, none of the several versions of the Xbox One (including the S and X models) support Bluetooth, so only headsets that use Microsoft's wireless protocol can connect to the console. Depending on the model of headset you buy, you'll either use an included wireless receiver that plugs into a USB port on the hardware or connect to it directly, similarly to how you sync an Xbox One controller. If you have a Bluetooth wireless headset, however, you likely won't be able to use it with the Xbox One. Your best source for which wireless headsets are compatible with the Xbox One is Microsoft's accessories page, which provides both an up-to-date list of peripherals that will work and links to purchase them directly. How to Connect Wireless Headphones to Xbox OneOnce you've obtained a set of compatible wireless headphones, you connect them to the Xbox One using one of two methods. If Your Headset Has a Wireless AdapterSome wireless headsets come with a USB adapter that plugs into the console and transmits sound data to the headphones. If this is the case, all you need to do is turn on the Xbox One, connect the adapter, and switch on the headset. It will connect automatically, and the Xbox One will immediately switch the audio output to your headphones. If Your Headset Doesn't Have a Wireless AdapterIf your wireless headphones don't connect through a USB dongle, you'll have to take a few more steps, but the process is typically no more complicated than syncing a controller. Here are three ways you might get your headset working. These are general directions that may not apply to all models of headsets. Refer to your device's documentation for specific instructions.
Do You Need a Wireless Headset?The main appeal of going wireless with your sound is that you won't have cords lying all over the place, but the Xbox One's setup means that's not necessarily going to be an issue. A wired headset plugs directly into the controller and lets you receive both game and chat audio without running a longer cord to your TV or soundboard. The only cord involved goes between your headphones and the controller you're already holding, which can still help with the clutter. Thanks for letting us know! Get the Latest Tech News Delivered Every Day Subscribe It should be easy, but it’s not. How to connect Bluetooth Headphones to Xbox One? These two are not compatible, but there’re ways around it nonetheless. Bluetooth technologies are convenient as they are cable-free. It’s not an easy technology to use on Microsoft’s consoles, though. Solutions require extra effort, dongles, and other devices. Even though the Xbox One and the Xbox Series are some of the most popular gaming platforms, they still lack mainstream Bluetooth audio support. It means the same Bluetooth headsets you’re using on your PC won’t work on an Xbox. These are not compatible technologies, at least not in official terms. Bluetooth headphones or mics are not technically compatible with Microsoft’s consoles. Instead, you would have to use compatible wireless headsets. Xbox doesn’t support Bluetooth headphones. However, there’re some tools and tricks to bypass the limitation. Still, these methods may not allow you to enjoy the full audio suite of your headphones. For example, the mic may not work. That said, here’re the solutions we can try:
These solutions work for Xbox One and Xbox Series. That includes any variation of these consoles, like the Xbox One X, or the Xbox Series S. Connect Bluetooth Headphones to Xbox Using Bluetooth TransmitterYou can use a Bluetooth transmitter as an extra dongle. It’s the ideal solution if you already have Bluetooth headphones. The method will generally shut down your microphone, but you’d be hearing game audio and party chat. Some Bluetooth transmitters have a design specific for the Xbox One, like this one. These are more convenient, as they fit on the controller as an accessory. Otherwise, you can get other Bluetooth transmitters with a 3.5mm connection. You can plug these devices on Xbox Series or newer Xbox One controllers. Here’re the steps:
If your controller doesn’t have a 3.5mm connection, you need an extra item, a Stereo Headset Adapter. Older Xbox controllers don’t have the additional audio jack.
Alternatively, some Bluetooth transmitters have a digital optical cable. You can plug it at the back of the Xbox One on the S/PDIF audio port. Then, you can switch the transmitter
mode from AUX (3.5mm) to S/PDIF. Bear in mind the Xbox Series doesn’t have a digital output connection. Connect Bluetooth Headphones to Xbox via the TVThe television can open a connection between the Xbox and your Bluetooth headset. However, you have to connect the Xbox to the TV and then the headphones to the TV. Every TV has a different way to plug Bluetooth headphones, so you should check the manual. Not every TV has Bluetooth, but most Smart TVs do. For example, if your TV has a Smart remote, it probably has Bluetooth. In essence, you can put your headphones in pairing mode and then enable Bluetooth on the TV. The option should be within the Sound sub-menu, on a Sound Out option or similar. As usual, though, the option doesn’t support the mic. You’d only hear game audio and party chat, but you can still use a USB or 3.5mm mic to talk. Alternatively, you can use a Bluetooth transmitter on the TV:
Connect Bluetooth Headphones to Xbox Using a PC ConnectionWindows PCs and Xbox consoles have firmware and hardware structure similarities. That means you can use your Windows computer to route audio playback to your Bluetooth headset. These are the three initial requirements for the process:
If you meet all requirements, you may use the full functionalities of your Bluetooth headset on the Xbox. That includes game audio, party chat audio, and mic. Here’re the steps:
Connect Bluetooth Headphones to Xbox Using Xbox AppUsing the Xbox app trick will only allow you to hear party chat. You won’t hear game audio or talk through your headphones. In essence, you can join a party chat on your Xbox and then plug your Bluetooth headphones on the Xbox app. You can then route the game audio to the TV and speak through a USB mic. Overall, it’s not very convenient, but it’s still a solution. Anyhow, here’re the steps:
Why Is Xbox Not Compatible With Bluetooth HeadsetsIn essence, Microsoft sells proprietary wireless headsets for their Xbox consoles. Instead of using BlueTooth for connection, the company created a unique protocol, Xbox Wireless. That means Microsoft decided to take a different path towards cable-free peripherals. Compatible Xbox headsets and mics use the same connectivity protocol. You’d identify the branding of these items by the “Wireless” word. The Xbox Wireless connection uses a high radio frequency instead of Bluetooth’s standard 2.4GHz. As a result, it doesn’t compete with regular broadband, reducing latency and improving audio quality. There’re two kinds of wireless Xbox headphones:
How to Connect Wireless Headsets to the XboxConnecting the device can be easier if you have a compatible Xbox Wireless headset or headphones. Here’s the tutorial:
How do you connect a Bluetooth headset to Xbox One without adapter?Connect a headset to another device using Bluetooth
Put the headset into pairing mode. For an Xbox Wireless Headset, press and hold the green power button on the headset (located on the back of the left earcup) for 4 seconds. You will hear a repeated pairing tone, and the power light on the headset will start flashing.
How do you connect wireless headset to Xbox One?Go to the Bluetooth connections menu on your device and scan for available devices. The headset should appear as Xbox Wireless Headset in the available devices list. When the headset connects with your device, the power light will stop flashing.
|

Related Posts
Advertising
LATEST NEWS
Advertising
Populer
Advertising
About

Copyright © 2024 en.ketajaman Inc.