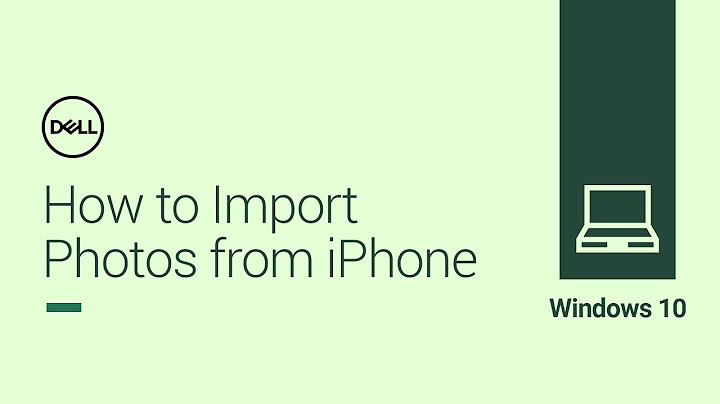iPhones are notoriously difficult to break into. If you have a unique passcode set up, it's almost impossible for someone to get in without your permission. Show
But this also works the other way around. If you need to open an iPhone but don't have the password, or it's disabled, the only way to unlock it is to factory reset it. Luckily, there are two ways to reset an iPhone without using its password. How to reset an iPhone using Finder or iTunesFirstly, you can use a computer. If you've got a Mac you'll be using Finder, and if you've got a PC you'll be using iTunes (which you need to download first). 1. Turn the iPhone off. The exact way to do this will depend on what kind of iPhone you have: 2. Once your iPhone is off, plug it into your computer and put it into recovery mode. To do this, you'll need to press a certain combination of buttons: 3. Keep holding the button(s) until the recovery mode screen appears. It'll have a picture of a laptop with a charging cable. 4. Once ready, open Finder or iTunes and open the iPhone menu. If you're using Finder, click your iPhone's name in the left sidebar. In iTunes, click the iPhone icon in the upper-left corner. 5. You'll be shown a message saying that the iPhone has a "problem" and needs to be updated or restored. Select Restore. Restore the iPhone; don't update it. William Antonelli/Insider6. Keep your iPhone connected to the computer as it resets and restores the iPhone. This could take up to 20 minutes, so be patient. Once the process finishes, turn your iPhone on and set it up like a new device. When you're asked if you'd like to restore data from a backup, feel free to sign into iCloud and do so. How to reset an iPhone using Find MyIf you have an Apple ID account, your iPhone is probably connected to Find My, Apple's global device tracking network. This service also lets you reset and erase your iPhone without having the password for it. 1. On a computer, go to iCloud's website and log into your account. 2. In the main menu, click Find iPhone. Open the Find My menu. Apple; William Antonelli/Insider3. You'll be given a map of all your devices. Click All Devices at the top and then select your iPhone. 4. In the pop-up menu that appears, click Erase iPhone, and then confirm your choice. Select your iPhone, then erase it from the menu. Apple; William Antonelli/InsiderAs long as your iPhone is on and connected to the internet, it'll be reset immediately.
William Antonelli Tech Reporter for Insider Reviews William Antonelli (he/she/they) is a writer, editor, and organizer based in New York City. As a founding member of the Reference team, he helped grow Tech Reference (now part of Insider Reviews) from humble beginnings into a juggernaut that attracts over 20 million visits a month. Outside of Insider, his writing has appeared in publications like Polygon, The Outline, Kotaku, and more. He's also a go-to source for tech analysis on channels like Newsy, Cheddar, and NewsNation. You can find him on Twitter @DubsRewatcher, or reach him by email at . Read more Read less home_iconCreated with Sketch. Home > iPhone Issues > Detailed Guide on How to Factory Reset iPhone 7/7 Plus  There are several reasons why you would
want to factory reset your iPhone. For example, to improve performance, wipe sensitive data, fix an error, or fix a locked iPhone. But one certain problem users may face is that they either don't know how to factory reset an iPhone or they are unable to do so using the method they already know. If you are in a situation like this, you have nothing to worry about! In this article, we are going to
talk about how to reset an iPhone 7 (Plus) in 4 easy ways. These methods also work with other models like iPhone 14 and are compatible with the newest iOS 16. It's not a very complicated thing to factory reset an iPhone, but if not done right it can be a confusing task. Here are four easy ways to factory reset an iPhone 7 that you can follow, so you don't have to get confused. Factory resetting iPhone via Settings is a straightforward method, go to Settings > General > Reset > Erase All Content and Settings, and enter the passcode to confirm erasing. This step will require a password if you have set one and will delete all the data on your phone.
 Method 2. Reset iPhone 7/7 Plus to Factory Settings via iTunesIf you cannot access the settings to do the general factory reset, you can use iTunes to reset iPhone 7/7 plus. Follow the steps:

 Tip If your iPhone is not synced and iTunes won't detect your device, try to enter Recovery Mode. Method 3. iPhone 7/7 Plus Factory Reset using iCloudAnother easy way of how to factory reset the iPhone 7 plus is using the Apply Find My iPhone feature. This feature lets you erase your lost phone's data online using iCloud, which is very convenient. To reset your phone using iCloud, follow these steps:
 Method 4. Hard Reset iPhone 7/7P without Screen Password or iTunesOn the off chance that your phone has been locked out and you don't have synchronization with iTunes on any PC, you may be anxious because you can't see a way through this. Good for you, there is a way and it is a very effective one! iMyFone Fixppo lets you reset your iPhone in a snap. You can watch the video first to have a quick view of this method:
Fix iOS System Problem without Data Loss
   Now follow the steps and using the Advanced mode, you will be able to reset your locked/frozen/stuck iPhone 7/7 Plus to factory settings. Download and install iMyFone Fixppo on your computer.
  Step 1. Connect your iPhone to the computer. Launch Fixppo and select "Reset iDevice".
 Step 2. Choose Hard Reset to factory reset your device.
 Step 3. Download firmware package to factory reset your iPhone.
 Step 4. Put your iPhone into DFU/Recovery mode and start to hard reset your iPhone.
 Alright, you iPhone will be reset as brand new one in a while.

  In BriefThat's all method you can try to factory reset iPhone 7/7P. All of them have their pros and cons, here's a comparison table to help you understand better.
FAQs on How to Factory Reset iPhone 7/7 PlusBefore checking the 3 basic methods to reset iPhone 7 or iPhone 7 Plus to factory settings, many users have other doubts on this topic. Q 1. Will Hard Reset Delete Everything on iPhone 7/7 Plus?The answer is Yes. You do not need to worry about whether there will be some data left after factory resetting because it will wipe all data for you. If you may need the data in future, remember to make full a backup. Q 2. Why Can’t I Hard Reset My iPhone 7/7 Plus?Some users have also complained that they cannot hard reset their devices without knowing what happens. Here are some common reasons:
Note If you cannot factory reset your iPhone 7/7 Plus in the above situations, do not hesitate to check the Method 4 as the best alternative.
   (Click to rate this post) Generally rated 4.5 (256 participated)
Rated successfully! You have already rated this article, please do not repeat scoring! How do I reset my iPhone to factory settings without iTunes or Apple ID?Here's what you need to do:
Go to iCloud.com > Choose the Find iPhone option. Click All Devices at top, then select the iPhone you want to perform factory reset.
How do I factory reset my iPhone 7 Plus with buttons?How to Factory Reset iPhone with Buttons? Press and hold the Sleep/Wake and Home buttons simultaneously for at least 10 seconds, or until the Apple logo appears. After the Apple logo appears, release both buttons. The phone will go through with the standard startup procedure.
How do I reset my iPhone 7 without Apple ID or password?How to Reset iPhone without Apple ID Password via iTunes. Put your iPhone into Recovery Mode. Open iTunes or Finder on your Mac or Windows, keep your iPhone connected to the computer, and then put iPhone into Recovery Mode: ... . Restore your iPhone with iTunes. ... . iTunes will start to restore your iPhone.. |

Related Posts
Advertising
LATEST NEWS
Advertising
Populer
Advertising
About

Copyright © 2024 en.ketajaman Inc.